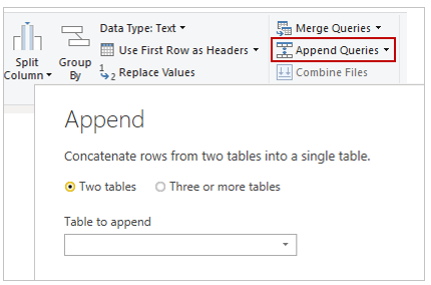I updated my current Power BI Desktop version via the Windows Apps Store recently, and now it is a good time to share the new user interface (UI) of the Power BI after the installation. In the year 2019, during my Specialized Diploma study, the Power BI Desktop skinning was in dark mode. I am not sure when the Microsoft team has changed the Power BI Desktop’s skinning to white mode, as well as having the Filter Pane on the right side.
Another new feature that I spotted is the Power BI has the theme options for the dashboard and reports. This theme is not referring to the Power BI Desktop’s skin. You have to enable this feature from the Power BI Settings, and it allows you to change the theme to suit your dashboard and reports presentation.
To do so, navigate to the File menu, select Options and Settings, then Options. Next, in the Preview feature section, select Customize current theme.
Click OK button to proceed. It may prompt you to restart the machine so that it takes effect and enables the theme feature. There is a list of built-in theme available in the Power BI Desktop, and you can refer to this link for more detail. Furthermore, you can optionally export a theme’s JSON file. You can make amendments by manually modifying the settings in that file. You can rename that fine-tuned JSON file and later import it. It gives more control to the users to customize the theme according to their dashboard and reports.
Getting familiar with the interface
From the Microsoft website, it shares the detail of each pane labelled below. I extracted the picture and its explanation.
- Ribbon – Displays common tasks that are associated with reports and visualizations.
- Report view, or canvas – It is a place where visualizations are created and arranged. You can switch between Report, Data, and Model views by selecting the icons in the left column.
- Pages tab – This area is where you would select or add a report page.
- Visualizations pane – It is the pane where you can change visualizations, customize colours or axes, apply filters, drag fields, and more.
- Fields pane – It is the pane where query elements and filters can be dragged onto the Report view or dragged to the Filters area of the Visualizations pane.
You can collapse the Visualizations and Fields panes to provide more space in the Report view by selecting the small arrow.
The screenshot above shows an example of the collapsible pane for Filter pane. It works for Visualizations and Fields panes too.
Connect to data sources
Power BI Desktop connects to many types of data sources, you can choose from local databases, excel sheets or data on the cloud. There are about 70 different types of data sources available. Go to the Get Data from the ribbon on the Home tab to begin accessing the data. Then, select a source to establish a connection. For some data source connection, you may require to input the user credential to authenticate and accessing the data. Here is the list of data connectors available in the Power BI’s Get Data function.
It brings you to the Navigator window that displays the entities (tables) of your data source. It gives you a preview of the selected data. In the same window, you can choose to Load or Transform Data. If you are not making any changes, formatting and data transformation, then you can click on the Load button, else Transform Data allows you to perform data cleaning and conversion before importing the data into the Power BI Desktop. You are allowed to edit the data after importing too.
Transform data to include in a report
Power BI Desktop includes the Power Query Editor tool that helps you shape and transform data so that it is ready for your visualizations. To launch the Power Query Editor tool, there are two ways to bring up this window:
- use Transform Data button on the Home ribbon. [For April/2020 version]
- use Edit Queries button on the Home ribbon. [For older versions]
If you click on the Enter Data button on the Home ribbon (as shown above), a Create Table window prompts up. From this window, click the Edit button, it brings up the Power Query Editor tool. Remember, earlier I mentioned about the Load and Transform Data buttons when we load data from the Get Data button? The Transform Data button brings up the Power Query Editor too, similar function as to how the Create Table window’s Edit button works. I am not going to cover any data transformation in this blog. It is a big topic to discuss, so I think it is good to share it with some good examples and dataset in the next article.
Connect from multiple sources
Most of the time, we deal with more than one data source when we build a report. You can use the Power Query Editor tool to combine data from multiple sources into a single report. How does it able to combine into a single table? In Power BI Desktop, it has a feature called Append Queries to add the data from a new table to an existing query.
Create a visual
If I remember correctly, in Tableau, when fields are selected, the Tableau suggests the suitable visualizations to the users to use in the dashboard or reports. I am not sure whether Power BI has a similar feature. In the Report View, drag a field onto the Report View canvas, the Power BI Desktop automatically creates a table visual as default visual. This visual as a report listing because it lists the selected fields in a tabular form. You can choose to have different visuals, such as a bar chart or line graph if you wish to do so.
To create a visual, select a field from the Fields pane, you can drag the field into the data field (Values) in the Visualization pane, or you can click on the checkbox. A table visual displays on the screen, and you can choose another type of visual from the Visualization pane. There is no precedence to create a visual, and you can select a visual before selecting the fields. Each visual has a different visualization pane, for example, if you choose a dual chart, the following screenshot shows shared axis, column and line values. When you choose a pie chart, it displays legend and values.
Publish a report
After all the hard work on the dashboard or reports, you want to publish it and share it with other people. You can do so in Power BI Desktop by clicking on the Publish button in the Home menu. You will be prompted to sign in to Power BI, follow the steps and you will see the published reports after that.
At this point of writing, I do not have any published report to show. Therefore, I cannot put up the steps here and show how to pin a visual to the dashboard. This feature allows you to choose whether to pin the visual to an existing dashboard or to create a new dashboard.
Conclusion
This article is a high-level walkthrough of the Power BI Desktop, that explains how to use it to create visuals and publish the dashboard and reports. I do not cover the explanation of the visualization and publication in this article, I will include them in the next article in the future.
I hope this article gives a good impression of the Power BI Desktop’s features and allows you to have some sensing of this tool. Furthermore, the Power BI Desktop’s buttons are self-explanatory, so you should not have issues or troubles to use and navigate around. Besides that, people who have been using Microsoft Excel and Tableau for data analysis may find the Power BI Desktop has some similar functions because the Power BI Desktop is another data visualization tool too.
Reference: microsoft.com