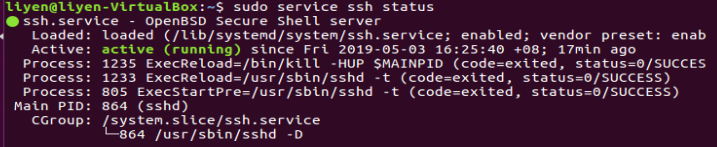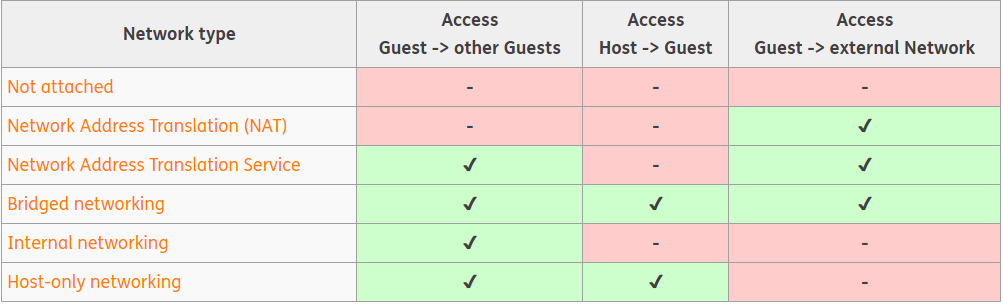I think creating a Linux service is a fairly easy task and it allows us to write a program and turn it into a service using systemd. The service can start or stop using a terminal or GUI (Graphical User Interface) for Windows. I am going to use terminal for this topic here as we are going to create a Linux service to start running my program.
Another reason I want to create a service to run my program is it allows my program to be restarted if it terminates due to unforeseen reasons.
How to begin?
I started with create a script file with .service file extension. I got a sample copy from my colleague and began to modify the script. I have to be careful enough with the directory path. While I thought it may just a directory change from /opt/ to /home/ for the WorkingDirectory and ExecStart in the script, it did not turn out working when I enabled and started the service. I will share what the stupid mistaken I made was.
Once you have the script file ready, saved and copy it to the following directory, /etc/systemd/system. You cannot do a copy-paste of the document into this directory path.
sudo cp mytest_service.service /etc/systemd/system
Permission and Executable File
Next, add the file permission to the root user and make the file executable. You can check on the command, chmod for details setting of file permission for user, guest and other. Otherwise, to set the file to be executable, the below command does the work.
sudo chmod +x mytest_service.service
Enable and Start Service
Once you have the .service file ready in the said directory and make it executable, I think it should be good enough for the next step which is to enable to the service and start the service.
sudo systemctl enable mytest_service.service
sudo systemctl start mytest_service.service
Created symlink from /etc/systemd/system/multi-user.target.wants/mytest_service.service to /etc/systemd/system/mytest_service.service.
Upon running the above command to enable the service, the symlink is created as shown above.
If you wish to know whether the service is started correctly, you can use the following command to check the running status.
sudo systemctl status mytest_service.service

Checking the status will give us few information which we want know, whether the service is active, running or failed with error. The error message serves an important keyword for us to search online for solutions.
If you search on the Internet, you may find that some command is using service instead of systemctl. service is a fairly simple wrapper which only supports limited actions such as start, stop and check the status of the service. For more complex tasks, actual command to be used is systemctl.
For more reading about systemctl and service command, you can find it in this link.
What is the error I received?

The “Active” status on the screen shows “failed” when I ran the command to start the service. It showed an error code 200/CHDIR. I googled the error and found out this error indicated the path is not found or accessible at the time the service is attempting to run.
Since, I have set the file permission earlier on, the access right to the file should be granted with executable file. Hence, it should be my path wrong.
Having my program saved at home directory, I missed out to include my full home directory path in the “WorkingDirectory” and “ExecStart”. Use “pwd” in the terminal, it is a command line to print the current working directory. Hence, it helps to get a correct path to allow the service to execute the program.
/home/myname/program/run.sh
##/home/program/run.sh